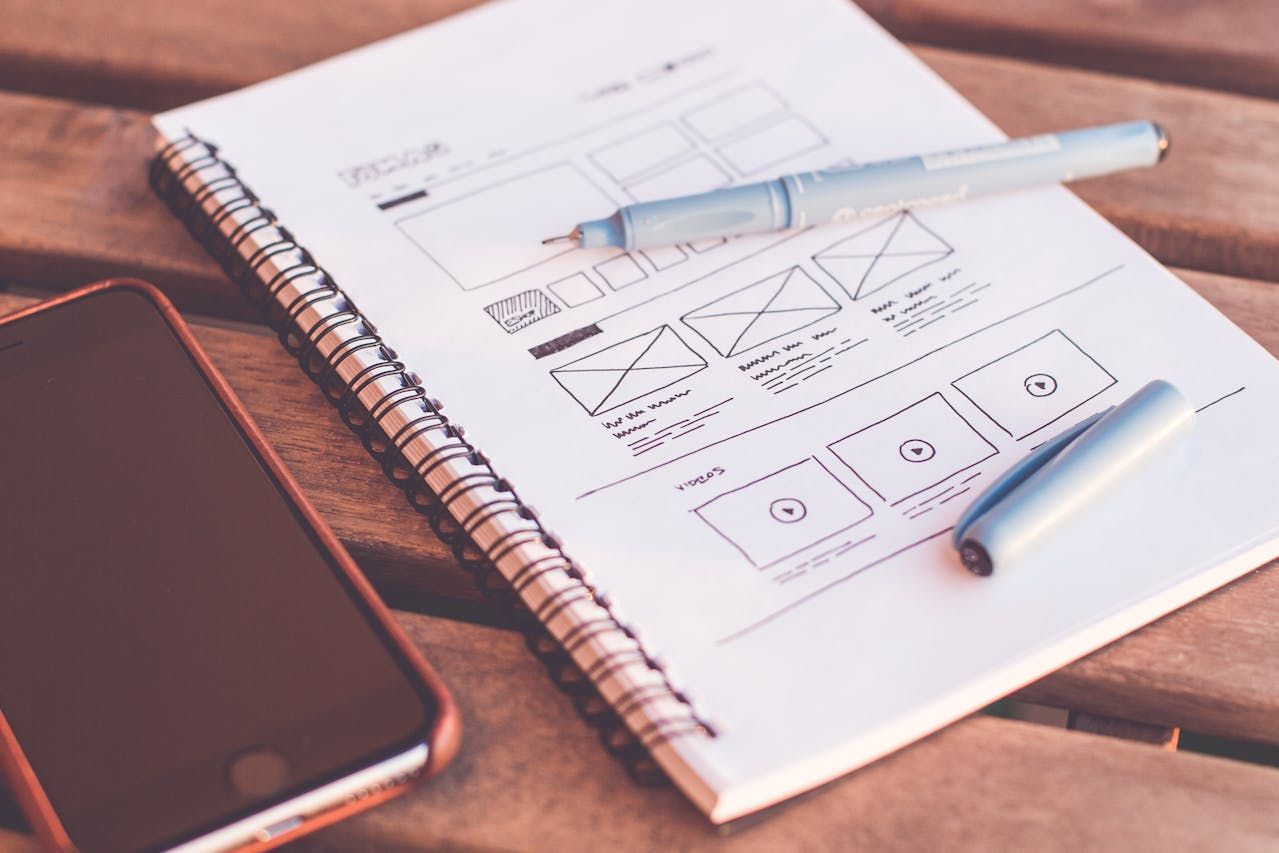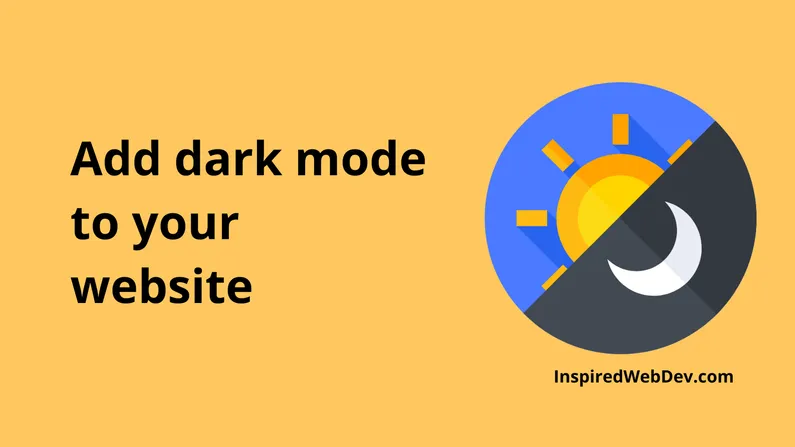
How to Add Dark Mode to Any Website: A Step-by-Step Guide
Dark mode has become a popular feature for websites and applications due to its ability to reduce eye strain, save energy on OLED screens, and provide a sleek, modern aesthetic. Adding a dark mode toggle to your website is simpler than you might think and can significantly improve user experience. This guide walks you through the process of implementing dark mode using CSS and JavaScript.
Step 1: Plan Your Color Scheme
Start by defining the colors for your dark mode. A typical dark mode uses:
-
Background
: Dark gray or black (#121212, #1e1e1e)
-
Text
: Light gray or white (#e0e0e0, #ffffff)
-
Accent Colors
: Adjusted to maintain visibility on dark backgrounds
Step 2: Update Your CSS
Create CSS rules for dark mode. The easiest way is to use CSS custom properties (variables) for colors, allowing you to switch between themes efficiently.
Example CSS:
:root {
--bg-color: #ffffff;
--text-color: #000000;
--accent-color: #007BFF;
}
“
[data-theme="dark"] {
--bg-color: #121212;
--text-color: #e0e0e0;
--accent-color: #1e90ff;
}
“
body {
background-color: var(--bg-color);
color: var(--text-color);
}
“
a {
color: var(--accent-color);
}
Step 3: Add a Toggle Button
Include a button in your HTML to allow users to switch between light and dark modes.
Example HTML:
<button id="theme-toggle">Toggle Dark Mode</button>
Step 4: Write JavaScript for Theme Switching
Use JavaScript to toggle between light and dark themes by updating the data-theme attribute on the html element. Save the user’s preference in localStorage so it persists across sessions.
Example JavaScript:
const toggleButton = document.getElementById('theme-toggle');
const currentTheme = localStorage.getItem('theme') || 'light';
“
document.documentElement.setAttribute('data-theme', currentTheme);
“
toggleButton.addEventListener('click', () => {
const theme = document.documentElement.getAttribute('data-theme') === 'light' ? 'dark' : 'light';
document.documentElement.setAttribute('data-theme', theme);
localStorage.setItem('theme', theme);
});
“
Step 5: Test Your Implementation
Test your dark mode across different browsers and devices to ensure it works correctly. Check for:
-
Readability
: Ensure text contrasts well against the background.
-
Accessibility
: Use tools like
to verify compliance.
-
Performance
: Ensure the theme toggle doesn’t introduce noticeable delays.
Step 6: Enhance User Experience (Optional)
Automatic Dark Mode Detection
Use the prefers-color-scheme media query to detect if a user’s device is already set to dark mode.
@media (prefers-color-scheme: dark) {
:root {
--bg-color: #121212;
--text-color: #e0e0e0;
--accent-color: #1e90ff;
}
}
Smooth Transitions
Add smooth transitions for a polished look when switching themes.
* {
transition: background-color 0.3s, color 0.3s;
}
Need Help with Your Website?
If you’re looking for professional help to implement features like dark mode or to build a stunning website, visit Antler Web Studios. We specialize in creating custom websites tailored to your needs.
Final Thoughts
Adding dark mode to your website is an excellent way to enhance user experience. By following these steps, you can provide a feature that appeals to modern users while improving accessibility. Keep iterating based on user feedback, and your dark mode will shine—ironically, in the dark!
Ready to implement dark mode? Start coding today and give your users the power to choose their preferred theme! For more expert guidance, visit Antler Web Studios.